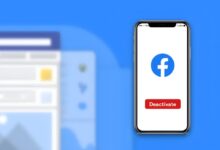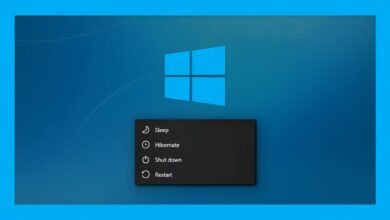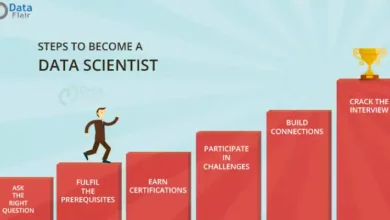How to Turn and Use Your Laptop As Wireless Hotspot easily

Having access to Wi-Fi whenever and wherever you need it is essential in today’s world. With the ability to turn your laptop into a wireless hotspot, you’ll never have to worry about being without an internet connection.
By using just a few simple steps, you’ll be able to create a secure Wi-Fi connection for up to five devices in no time at all. You can use this hotspot for yourself or share it with others when out and about. Not only will this provide you with fast and reliable internet access, but it can also save on your data plan if you’re traveling abroad.
In this article, we’ll be discussing how to turn your laptop into a wireless hotspot easily and quickly, as well as how to use the hotspot for a range of purposes. The process is straightforward, but if you ever run into any issues, we’ll also let you know how to troubleshoot them too. Read on for everything there is to know about turning your laptop into a wireless hotspot.
What Is a Wireless Hotspot?
A wireless hotspot is a connection point that provides internet access to other devices. It allows multiple devices to share the same network and can be set up by using your laptop as the main source of internet. This allows you to access the internet from any room in your home or office without having to connect multiple cables.
Having a laptop as your wireless hotspot is very useful, especially if you are constantly on the go and need to stay connected wherever you are. With this setup, all you need is an active internet connection and your laptop, and you can easily set up a wireless hotspot for other devices such as smartphones, tablets and more.
Not only is it convenient, but setting up a wireless hotspot is also very easy. All modern laptops come with built-in software that allows them to act as a wireless access point, so you don’t need any additional hardware or software to get started. All it takes is a few simple steps and you’ll be able to enjoy a secure connection with fast speeds in no time!
Benefits of Using an Laptop as a Hotspot
Using your laptop as a wireless hotspot has many benefits. It’s easy to set up and maintain, and it’s an invaluable tool if you need to access the internet while out of range of public networks or in places with limited WiFi coverage.
Here are some of the advantages of using your laptop as a wireless hotspot:
- It allows you to use the internet without relying on public WiFi networks, which can be unreliable and slow.
- You can access the internet wherever you go, even in places with limited or no public WiFi coverage.
- You can share your connection with multiple devices at once, meaning that more than one person can benefit from your connection.
- You can use an extra layer of security when accessing the internet, as all internet traffic is routed through your computer first.
- As long as you have a steady power source, you can use your laptop as a reliable source of internet wherever you go.
How to Set Up Your Laptop as a Wi-Fi Hotspot
Setting up your laptop as a Wi-Fi hotspot is surprisingly easy. All you need is the right operating system, internet connection, and some basic knowledge of your laptop’s settings.
Depending on which operating system you’re using, the process can vary slightly. Here are some steps to get you started:
- On Windows 10, open Settings and click on Network & Internet then Mobile Hotspot.
- Toggle Share my Internet connection with other devices to On.
- Select Edit as needed to customize your hotspot name and password.
- On Mac OS X 10.10 or later, click Wi-Fi icon located at the top of the screen and then select Turn Wi-Fi On in the top-right corner of the dropdown menu that appears after clicking the icon.
- Select Create Network… and fill in all the necessary information for creating a new network (name, security type, etc.).
- Click OK to save your changes and start using your laptop as a wireless hotspot!
By following these simple steps, you can easily turn your laptop into a convenient wireless hotspot in no time!
Now Learn How to Connect Your Device to the Laptop Hotspot.
Troubleshooting Tips for Laptop Hotspots
Creating a wireless hotspot with your laptop is easy, but what should you do if you experience any issues? Follow these troubleshooting tips for a seamless and hassle-free experience:
Check the Connections
Verify that all of your laptop and device connections are secure. Check your router configuration settings to make sure they are correct and that all the cables are securely connected. If you are using a USB modem, make sure it is properly plugged in.
Make Sure Drivers Are Up to Date
Ensure that all of your drivers are up-to-date before trying to set up a hotspot. Outdated drivers can cause connection issues, so use the manufacturer’s website or device manager app on your computer to check for available updates and install them if needed.
Reset Your Network Adapter
Network adapters can also become corrupt, which may be causing your wireless hotspot issues. Resetting them can often help resolve any connection problems. To reset it, open the Device Manager app on your laptop and locate the network adapter option from the list of items. Right-click it and select “Disable” followed by “Enable” – this will reset it and may clear up any connection problems you’re having.
Security Considerations for Your Laptop Hotspot
When using your laptop as a wireless hotspot, it’s important to ensure that your computer is properly secured. The following steps can help protect you from unwanted connections to your network:
- Enable Password Protection: Most computers offer the option to protect your network with a password. Make sure you create a secure password that has a combination of letters, numbers and symbols. Don’t share this password with anyone outside of your household, as this could compromise the security of your network.
- Disable File Sharing: To prevent others from accessing your files through the hotspot, make sure you disable any file sharing options in the settings of your laptop.
- Adjust Firewall Settings: If you are using Windows, adjust the firewall settings to allow only trusted devices to connect to the hotspot.
- Disable Unsecured Network Connections: To further enhance security for your hotspot, you can also disable unsecured network connections such as WEP and WPA2-PSK (if available). This will ensure that only trusted devices are able to connect to the network.