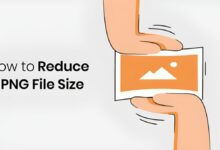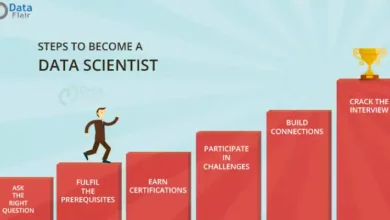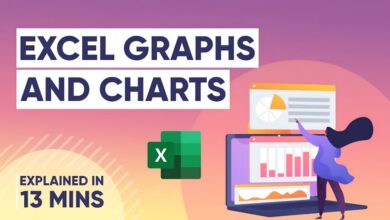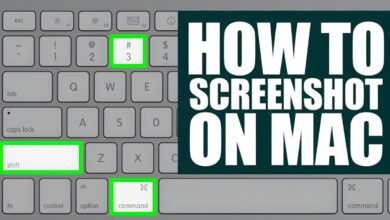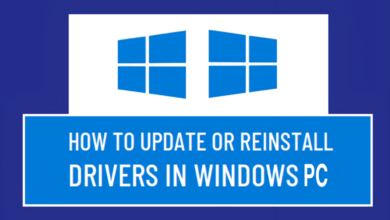Don’t Sleep, Hibernate! See How to Hibernate on All Windows

You’re probably familiar with the old adage: “Sleep tight, don’t let the bedbugs bite!” But when it comes to Windows, “Don’t sleep, Hibernate!” is a more appropriate adage.
Hibernation is an efficient way to manage your device’s resource consumption and conserve battery life. Unlike sleep mode, which can drain your battery over time, hibernation puts your computer into a deep sleep with minimal power consumption. Plus, you don’t have to wait for all your programs and tabs to reload like you do when waking from a regular sleep cycle.
So don’t just “sleep” in Windows—hibernate! In this post, we’ll guide you through the steps of hibernating on all versions of Windows so that you can save yourself time and energy by making the switch. Let’s get started.
What Is Hibernation?
Have you ever been so exhausted that all you wanted to do was dive into a deep sleep and stay there forever? Thankfully, modern technology has made that possible—to a degree! It’s called hibernation, and it’s an energy-saving mode available on most Windows machines.
Simply put, hibernation is like pressing the pause button on your device. When it’s in hibernation mode, your computer will use almost no energy, but your programs and session will still be there when you come back. It also keeps your machine from overheating and reduces your electricity bills. Pretty cool, huh? See more Here.
Basically, when you put a PC into hibernation it takes a “snapshot” of the current state of your computer’s memory. Then it saves this snapshot to the hard drive and completely shuts down. So when you turn the PC back on again later it can quickly reload that snapshot—without having to boot up or reload programs—which can save precious time and energy.
Put Windows 7 Into Hibernation Mode
Hibernation mode is an energy-saving setting you can use on Windows 7. So don’t sleep on the couch for your next power nap—put your computer into hibernation and save some electricity. Plus, it’s quick and easy to set up.
To start, select the Start button, then choose Control Panel and then Power Options. Then choose Choose What the Power Buttons Do from the left side of the window. Next, click Change Settings that are Currently Unavailable. Finally, select Hibernate and then click Save Changes.
Now you’re all set! Whenever you’re ready to hibernate your computer, just press the Windows logo key + X on your keyboard and then select Hibernate from the menu that appears. You can also turn off your monitor display or put it into sleep mode while hibernating—just adjust those settings in your Control Panel under Power Options too!
How to Activate Hibernate on Windows 8/8.1
Windows 8/8.1 is a little bit different, but still pretty straightforward when it comes to activating Hibernate. Here’s how:
Step 1 – Open the Control Panel
Go to the Start Screen and type in “Control Panel.” When the results come up, click on “Control Panel” to open it.
Step 2 – Click on “Power Options”
Once you’re in Control Panel, you’ll see a bunch of options — but you want to click on “Power Options.” This will take you to a screen where you can configure various power settings.
Step 3 – Select “Change plan settings”
You’ll see two boxes with power plans — Balanced and Power Saver. Once you’ve chosen one of these, select “Change plan settings” to continue customizing your plan and activate Hibernate in the process.
Step 4 – Select ‘Change advanced power settings’
Once again, select one of the plans from the two that are available and then choose “Change advanced power settings” to access more in-depth options related to your plan.
Step 5 – Find ‘Sleep’ & Enable Hibernate
In this window you’ll see a section called “Sleep,” with an option for “Allow hybrid sleep.” Click on this button and make sure it’s set to “On,” then select the dropdown menu right below it and change it from “Off” to “Hibernate.” That’s it! Hibernation is now active on Windows 8/8
How Hibernate on Windows 10
It’s easier than you think to hibernate on Windows 10! All you need to do is follow these simple steps:
Enable Hibernation
- Open the Control Panel by searching for “Control Panel” in your Windows 10 search bar.
- Look for “Power Options” and click on it.
- Click “Change What Power Buttons Do” on the left side of the window.
- Choose “Change Settings That Are currently Unavailable” from the top of the window, then check the box next to “Hibernate” in the Shutdown Settings section at the bottom of the page.
- Click “Save Changes” and you’re done!
Put Your Computer into Hibernation Mode
- Open your Start menu and select “Power.”
- Choose “Hibernate” and your computer will enter hibernation mode automatically and shut down. When you’re ready, simply turn it back on and start working again with your settings exactly how you left them!
Once you’ve enabled hibernation mode, it’s a great way to save power while making sure that all of your work is saved so that nothing is lost when your computer is shut down due to lack of power or by mistake!
How to Hibernate on Windows 11
If you’re running Windows 11 and want to know how to hibernate, then you’re in luck! To get started, all you have to do is power down your computer. Once it’s off, press and hold the power button, or the designated sleep button (if applicable). This will cause the display to turn off and put the machine into sleep mode.
Once in sleep mode, there are a few ways you can hibernate:
- Click on the power button on your keyboard. This will take you directly into hibernation mode.
- Click on Start > Sleep > Hibernate. This will bring up a list of sleeping computer options and give you the opportunity to manually select the Hibernate option.
- Open up Device Manager > Display Adapters > Power Settings > Change to hibernate mode. If you don’t know where this option is, then check with your device’s user manual or online tutorials for specific directions on how to set up Hibernate Mode for your device’s operating system.
Regardless of which option you choose, as soon as it happens, your computer will shut off and draw almost no energy for as long as it remains hibernated before being woken up again. So if energy savings is what you’re looking for, then Hibernation Mode is just what you need!
How to Hibernate on Windows 12
Are you a fan of Windows 12, but don’t know how to hibernate? Have no fear, as we’ve got your back! Hibernating is an easy process that helps you save all your work and preserve your battery life. Here’s how to do it on Windows 12:
Step 1: Open Power Options
Navigate to the Windows Search Bar and look for “Power Options”. From there, you should be able to open up the window.
Step 2: Check “Hibernate” Option
Look through all the options listed in the Power Options window and make sure that Hibernate is checked. If it isn’t, go ahead and check the box so that it is enabled.
Step 3: Hibernate!
Now, you can go ahead and hit the “Hibernate” button at any time when your computer is in sleep mode. You’ll know that it’s working because the power button will light up. And just like that — you’re hibernating!
What to Do if Your System Does Not Support Hibernation
If your system does not support Hibernation, don’t worry. You can still save power and keep your computer running smoothly. Here’s a few steps you can take:
Change Your Power Settings
The most important thing you can do if your system doesn’t support hibernation is to adjust your power settings. This helps reduce your computer’s power usage, so it uses less energy while doing the same amount of work. To change your power settings, right click on the Battery icon in the taskbar, select ‘Power Options’, then click on ‘Change Plan Settings’ and choose a lower power setting.
Enable Sleep Mode
Sleep mode is similar to Hibernation, but it uses less energy by allowing certain processes to keep running. It also has other benefits like waking up faster than usual when you return to the computer, so it’s worth exploring this option if Hibernation isn’t an option for you. To enable Sleep mode on your computer, go to ‘Settings’ then select ‘Power & Sleep’ and under ‘Sleep Mode’ set it to On.
Install Software Updates
Software updates help make sure that all of the programs and apps on your computer are working properly and efficiently—which helps save energy in the long run. To install software updates, open up Settings, then go to ‘Windows Updates’, and click on ‘Check for Updates’. If there are any updates available for installation, make sure you install them right away.
Conclusion
Ultimately, hibernating your computer can be a great way to conserve energy and give your computer a rest – without having to spend time restarting it. Whether you’re a Windows 10 user, Windows 8.1 user, or Windows 7 user, you can now experience the feeling of hibernating your computer.
Now that you know how to hibernate on all Windows versions, you can save yourself time, energy, and – most importantly – money. You also now have the knowledge to make sure your computer or laptop is pleasantly hibernating properly, and safely.
So while the process of hibernating in Windows isn’t always straightforward, with the right steps and knowledge, you can ensure that all your Windows devices are enjoying a soothing hibernation.