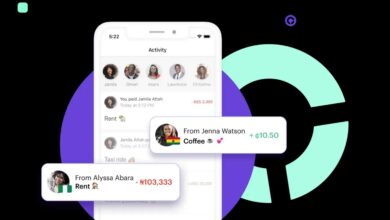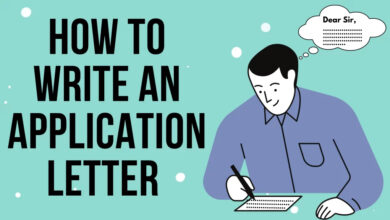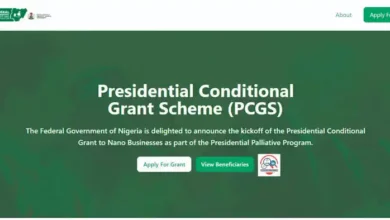Keeping your drivers up to date is an important task for any Windows computer user. Outdated drivers can cause a variety of issues, including decreased performance and system instability. But how do you go about updating your drivers?
Manually updating your drivers can be a lot of work, but it’s the best way to ensure they are always up to date and functioning properly. This guide will show you how to manually update your drivers in a Windows 10 computer. We’ll discuss what kinds of drivers need to be updated, how to find the correct driver for your device, and the steps for downloading and installing it on your computer.
We’ll also touch on some other tips for maintaining your device in top condition, so that you can get the most out of it. So if you’re ready to get started, let’s dive in!
What Are Drivers and Why Are They Important?
Drivers are essential software packages that allow your computer to interact with the hardware components inside, like graphics cards, Wi-Fi cards, printers, and more. Without drivers, your computer wouldn’t know how to use these components and be unable to operate despite having them installed.
The right drivers are important for a few different reasons. First and foremost, they allow your device to perform at its best capacity by taking advantage of the full capability of its components. They also ensure that your computer can stay secure by helping you stay up-to-date with the latest security patches and software updates. Finally, having the correct drivers can prevent you from encountering annoying technical problems such as system crashes or unexpected error messages.
How to Check What Drivers You Need Updated
The second step in manually updating your drivers on a Windows computer is to figure out what drivers need to be updated. There are three main ways you can do this: by using Device Manager, System Information, or Windows Update.
With Device Manager, you can view a list of all the devices connected to your computer and check if they are working properly. If there are any devices with problems, they will be highlighted in yellow. This means that the device is likely using an outdated driver and needs to be updated.
You can also use the System Information tool to check what drivers need to be updated on your computer. This will provide a detailed report of the hardware and software installed on your system, including any potential driver issues.
Finally, you can use Windows Update to check for any driver updates that may have been released for your system. To do this, simply open Settings and click “Update & Security” then “Windows Update” and choose “Check for Updates” at the bottom of the page. Doing this will automatically download and install any updated drivers that are available for your system.
Where to Find Updated Device Drivers
Keeping your Windows device drivers up-to-date is crucial in order to ensure smooth operation and peak performance. Luckily, you don’t have to manually search for updates online – the process can be completed with just a few clicks.
Searching Windows Update
The first step is to check whether or not there are any newer versions of your device drivers available. To do this, open the Settings app, then go to “Update & Security” and click on “Check for updates”. Windows will then search and install any updates it finds, including driver updates.
Online Resources
If there are no updates available from Windows Update, you can try searching for updated device drivers from their respective manufacturers’ websites. You can access a list of all of your installed hardware components and respective manufacturers in the Device Manager section in Control Panel. Once you have identified the manufacturer of your device driver, you can visit their website and search for updated drivers that may be available.
Finally, it may be worth downloading a third-party driver update utility to help scan for out-of-date drivers. The utility is able to detect any outdated or missing device drivers on your system and download them automatically, ensuring your hardware is always running optimally without the hassle of manual searches online.
How to Download the Drivers and Update in Windows PC
If you are looking to keep your Windows computer up-to-date with the latest drivers and software, you will want to take advantage of manual updates. Manual updating your drivers on a Windows computer can be done in four simple steps:
- Locate Your Drivers: The first step is to locate the drivers needed for your device. You can do this by downloading the manufacturer’s website, or use a third-party site such as DriverEasy.
- Download Drivers: Once you have identified which drivers are needed for your device, download them from the manufacturer’s website or from DriverEasy.
- Install Drivers: Follow the instructions provided on the manufacturer’s website to install the driver properly on your system.
- Update Drivers: Finally, use Windows Update to download and install any available updates for your drivers. This will keep them up-to-date with the latest version of their software and ensure that they remain compatible with other hardware and software on your system.
Tips for Easy Troubleshooting of Driver Issues
Keeping your drivers updated is one of the best ways to ensure your Windows computer is running smoothly. But if you’re experiencing driver-related issues, here are a few tips to help you troubleshoot:
Check Device Manager
First, check if Windows has already identified the issue by opening Device Manager. You can find this under the Control Panel or by right-clicking Start and selecting “Device Manager”. If you see a yellow exclamation mark on any of your devices, it indicates an issue with the driver associated with that device.
Check Driver Update History
If there’s no issue shown in Device Manager, then check if any recent driver updates have been installed. To do this, open the Control Panel and click “System and Security” followed by “System”. In System window, click “Advanced System Settings” and select “Hardware” tab. Click “Device Installation Settings” to view recent driver update history.
Check Manufacturer’s Website
Lastly, you can also manually download drivers from the manufacturer’s website. To do this, find out the name and version of your device’s driver by going to Device Manager. Go to the manufacturer’s website and search for your device’s driver along with its version number. Downloading drivers from their official site should guarantee you get a compatible version of the driver.
Useful Tools to Help Manage Your Drivers
It can be a hassle to manually search for, download and install the most up-to-date drivers for your Windows computer. Thankfully, there are useful tools that can help manage your computer’s drivers.
Driver Booster
Driver Booster is a powerful driver updating software that helps you quickly detect and update outdated or missing drivers on your Windows PC. It automatically finds the most suitable and compatible driver versions that match your system specifications, making sure that they work properly together with no compatibility issues.
Driver Magician
Driver Magician is a comprehensive driver management tool, capable of backing up and restoring all the hardware drivers installed on a Windows PC. It can detect any hardware changes or new hardware components and automatically download the latest version of the corresponding drivers to ensure system stability.
Driver Easy
Driver Easy is an automatic driver updater tool that scans your computer for missing or outdated drivers, then downloads, installs and updates them in just a few clicks. It also provides detailed device information so you can be sure you’re getting the correct version of the driver for your system. With Driver Easy, all you need to do is click one button and it will take care of everything else!
Conclusion
Manually updating drivers in Windows 10 is an efficient and simpler way to keep your computer in tip-top shape. With access to the right update tools, users can ensure their drivers are up-to-date and working at optimal performance. Along with manually updating drivers, there are some other best practices to keep in mind for ensuring drivers are secure and well-functioning such as rolling back drivers, use driver backup tools, and more. Keeping drivers up to date is a crucial task for any computer owner. It’s important to periodically check for driver updates to keep your machine secure and running at its best.