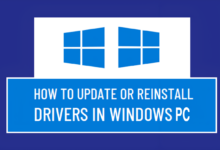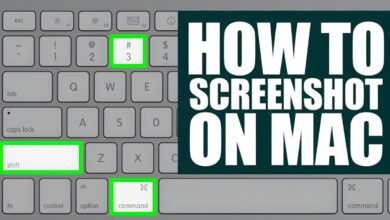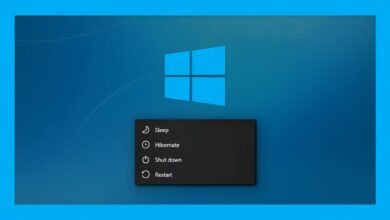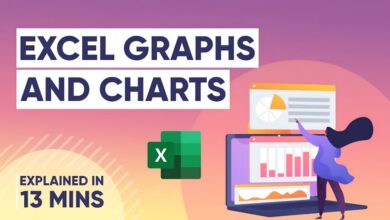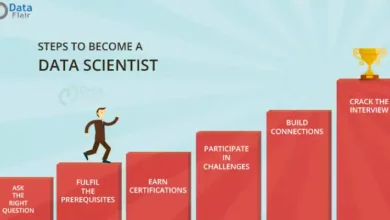Easy & Quick: How to View Forgotten WiFi Password on Your PC

Have you ever been in a situation where you need to reconnect your WiFi to a new device, only to realize that you’ve forgotten the password? It can be incredibly frustrating, especially when you’re trying to get online as quickly as possible.
Fortunately, there is an easy and quick way to view your forgotten WiFi password on your PC. In this article, we’ll show you step-by-step how to do it in a few simple steps.
We will also walk you through the different options and commands available for viewing your forgotten WiFi password. Plus, we’ll provide some handy tips on how to create and remember strong passwords, so that you can avoid this situation in the future.
Also see How to Turn and Use Your Laptop As Wireless Hotspot easily.
By following our guide, you should be able to retrieve and store your WiFi password easily and securely. So let’s get started!
Understanding Security Protocols for WiFi
It’s always a tough situation when you can’t remember your WiFi password. Though it is possible to find it out, only if you know the right steps and security protocols. Understanding the security protocols for your WiFi password is an essential key in finding what you need.
The first step is to identify your wireless router or access point (AP). This will provide you with the wireless network name (SSID) and the encryption type that was used for its password. This information can be easily obtained from the router or AP itself, or from its documentation or online support resources.
The second step is to use Windows tools to view the encryption type and associated encryption key (password). You’ll also need to have administrator rights on your PC—without these privileges, you won’t be able to access certain parts of the system needed to view your WiFi password.
With these steps in mind, you can easily retrieve forgotten passwords on a PC with minimal effort. Just remember that it requires a careful understanding of security protocols, as well as administrative rights on your PC, in order to successfully break through any existing wifi network security measures!
How to View Saved Password on Your PC
Forgotten your network’s WiFi password? No worries! It’s easy to view the password you have stored on your Windows PC—you just need to know where to look. Here’s a quick guide to help you get the information you need in no time:
- Go to the ‘Settings’ menu.
- Select ‘Network & Internet’ and find the name of your WiFi network.
- Click on ‘Manage Wireless Networks’ and select your network from the list that appears.
- Now, choose the ‘Wireless Properties’ option.
- From here, navigate to the ‘Security’ tab and check “Show characters” to reveal your WiFi password.
- Copy or write down the password, as needed, and click ‘OK’.
- Finally, close any open windows and you’re all set!
With this simple method, you can now easily access your saved WiFi passwords with ease, allowing you to connect new devices quickly without having to worry about remembering complex passwords for each network connection!
Examining System Settings for Network WiFi Credentials
If you’ve forgotten the Wi-Fi password for a network that you’ve connected to with your PC, it’s no problem—you can retrieve it from your system settings with just a few clicks.
Here’s how:
- Press Windows key + R to open the Run dialog box, then type in
ncpa.cpland press Enter to open your Network Connections panel. - Right-click on the network name you want to retrieve the password for, and select Status from the menu that appears.
- Select Wireless Properties from the Wi-Fi Status window that appears next, then choose the Security tab.
- Check “Show characters” underneath “Network security key” – this will reveal your forgotten Wi-Fi password!
By accessing these settings, you’re now able to view and copy down any forgotten passwords with ease, ensuring uninterrupted access to your preferred networks in no time.
Finding Your Router Settings Page
If you have forgotten the password for your wifi network, it may be possible to find it by accessing your router settings page. To do this, you’ll need a few pieces of information:
- The router’s local IP address
- The router’s administrator ID and password
Once you have all of this information, you can navigate to the router settings page and view the saved WiFi password there. Depending on which router model you have, you may also be able to access this information from the router’s physical label or from an installed mobile app.
Once you’ve located your router settings page, look for a link that says “WiFi” or “Wireless Settings”. Once you’ve located it, simply click on it and the saved WiFi password should be displayed right there on the screen.
Using Command Prompt to View Forgotten WiFi Password
If all else fails, you can also use the Command Prompt to view your forgotten WiFi password. Just follow these steps:
- Open the Command Prompt by typing “cmd” in the search bar and pressing Enter.
- Type “netsh wlan show profile name=YourNetworkName key=clear” into the Command Prompt window and press enter again.
- Look for the line that says “Key Content” — this contains your WiFi password!
- Copy down your WiFi password and save it somewhere secure for safekeeping in case you forget it again in the future.
By taking these extra steps, you can easily access your forgotten WiFi password without needing to reset it or contact your internet service provider. In addition, using the Command Prompt to view forgotten passwords is secure and doesn’t require any downloads or third party applications!
Checking the Wireless Adapter Properties
The next step to view your forgotten WiFi password on your PC is to check the wireless adapter properties. You can find this in the “Network Connections” section of the Control Panel.
First, open up your Control Panel – this can be done by clicking on the “Start” button and then searching for “Control Panel” in the search box.
Once you have opened up the Control Panel, go to “Network and Sharing Center”, click “Change Adapter Settings”, and then right-click on whichever Wireless Network Connection you are using.
Select “Status” from the dropdown menu and then choose “Wireless Properties” from there. In the window that pops up, there will be an option called “Security Key” or something similar – this is the password for your WiFi connection and is stored within Windows settings.
Once you have noted down your forgotten WiFi password, simply click OK to save changes and then close out of all windows. Now you can use your remembered or forgotten WiFi password to access your internet connection as normal.
Finding Your Forgotten WiFi Password on Mac OS X
If you’ve forgotten the password to your home Wi-Fi network, don’t worry—it can be easily retrieved from your Mac. To find it, open up Keychain Access, which is located in Applications/Utilities. Once Keychain Access is open, click “System” in the left column and type “Airport” into the search box at the top right corner of the window. You should see a list of items that have Airport in their name; look for one with your router’s name next to it (for example: Linksys or Netgear). Double-click this item and check the box next to “Show password”. Enter your administrator username and password when prompted and you will now be able to view your Wi-Fi network’s password.
Conclusion
Knowing your WiFi passwords can save you from a lot of headaches and stress. With a few quick and easy steps, you can now know your forgotten WiFi password on your PC in no time. Whether you’re connecting to a new device, changing your WiFi password or setting up a new network, you will now have the information you need without too much hassle. Now you can enjoy the convenience of an uninterrupted internet connection without having to troubleshoot or search around for information.