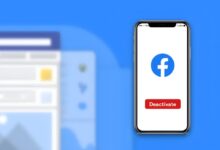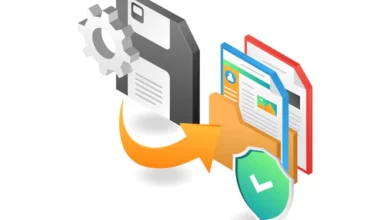Backup Your Phone Contacts To Your Computer Using Gmail (Easy Guide)

Backing up your phone contacts to your computer using Gmail is a great way to keep your data safe and easily accessible.
It’s quick and easy to do, with step-by-step instructions that guide you along the way. You don’t need any special software or tech knowledge; all you need is your Google account and a few minutes of time.
Backing up your contacts will ensure that you always have access to them, even if something happens to your phone or it gets lost or stolen. You also don’t have to worry about accidentally deleting important contacts, as they will be stored safely in Gmail’s cloud database. In addition, you can use the backup data for other purposes, such as setting up a new device or syncing contacts between different platforms.
In this article, we will show you how to backup your phone contacts using Gmail in just a few simple steps. Read on for the full guide!
Backing Up Your Contacts to Gmail
Backing up your phone’s contacts is a step that many people never think about. Yet, having all your contacts easily accessible, backed up and stored can save you time and protect against data loss.
Thankfully, Gmail makes it easy to backup and store your phone’s contacts. This can be done in just a few simple steps:
- Open the contacts app on your phone.
- Tap the ‘more’ option in the upper right-hand corner of the contacts page.
- Select ‘import/export’ from the options that appear.
- Select ‘export to storage’ and select ‘Gmail’ from the options listed under storage accounts (you may need to sign into your Gmail account).
- Select which contacts you want backed up (and which email list you want them added to) then press export to back them up to Gmail.
- You will now have a secure backup of any or all of your contact lists on your Gmail account!
Transferring Contacts From Google to Your Computer
You can easily backup your contacts to your computer using Gmail by following these steps:
- On your Android phone, open the “Contacts” app and tap the “More” menu.
- Tap “Export” and select “Google CSV format” as the file type.
- Tap “Export to Device Storage.”
- Connect your Android phone to your computer with a USB cable and open its storage volume on the computer.
- Copy the exported file from your phone’s storage onto your computer, to a location where it can be easily accessed.
- Go to Google Contacts in your web browser, click Settings (the gear icon), then click Import Contacts and select the CSV file you just exported from your phone.
- Wait for the contacts to sync into Google Contacts on the web, then download them onto your computer as a VCF (vCard File) file by clicking More > Export > vCard format > Export > Download Contacts File (VCF). This will save all of the contacts you just synced from Google Contacts onto your computer as one VCF file with all of those contacts listed in it!
Export Your Backup File to Your Computer
If you’re using Gmail to back up your contacts, you can easily transfer the backup file to your computer. Here’s how to do it:
- Log in to your Gmail account on your computer.
- Navigate to the Contacts page and click the More button at the top of the page.
- Select Export from the dropdown menu and choose “All Contacts” for which contacts should be exported.
- Choose a format for your file from CSV, vCard, or Google CSV and click Export.
- The file will automatically download onto your computer, where you’ll be able to access it whenever you need it.
With this easy step-by-step guide, you can quickly and securely back up your phone contacts to any computer using Gmail — no more worrying about losing important information!
You might want to know How to Restore Contacts From Google Contact Backup File, Phone & PC Included